映像関連のソフトウェアは、お使いのコンピューターに負荷をかけることがあります。Zoom、Meet、その他のメモリ負荷の高いアプリと一緒に mmhmm を実行している場合、応答時間が遅くなったり、コンピュータのファンノイズが発生したり、ビデオが途切れたり、遅延したりすることがあります。ここでは、コンピュータが使用可能なリソースを最適化するための方法をいくつか紹介します。
コンピュータの再起動
マシンを再起動すると、多くのメモリを解放することができます。特に最後に再起動してからしばらく時間が経っている場合は顕著です。
Mac の場合、画面左上の Apple ロゴをクリックし、「再起動」を選択します。
Mac の再起動時に、現在開いているアプリのウィンドウを再び開きたくない場合は、「再ログイン時にウインドウを再度開く」の選択を解除してください。
Windows の場合、Start メニューから「電源」を選択して「再起動」を選択します。
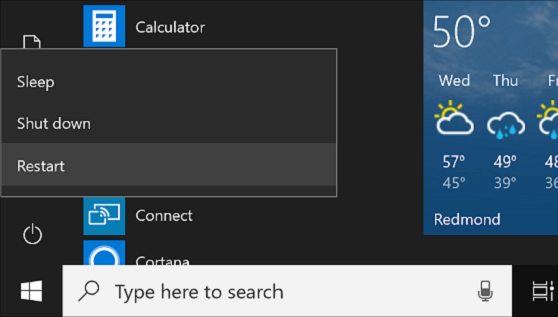
不要なプログラムを終了する
Mac で起動しているアプリを素早く見つけて終了させる方法は 2 つあります。
Dock を使う
Mac のデスクトップ画面下部にある Dock を見てください(Dock が表示されていない場合は、画面下部にマウスを移動して表示させます)。実行中のアプリケーションには、通常、アイコンの下にドットが付いています。
- アイコンを右クリックして、そのアプリケーションをアクティブにします。
- 終了を選択します。
- 使っていないアプリケーションをすべて閉じるまで繰り返します。
アプリスイッチャーを使う
キーボードで、コマンドキーを押しながら Tab(⌘ + tab)を押して、アプリスイッチャーを表示します。
実行中アプリケーションのアイコンが画面中央に表示されます。
-
- コマンドキーをそのまま押したままにして Tab キーを押すと、アプリを順番に選択できます。
- 終了させたいアプリケーションのアイコンが選択されたら(アイコンがハイライトされた表示になります)、コマンドキーをそのまま押したままにして、Q(⌘-Q)を押して(そのアプリを終了させます。アイコンリストから消えるはずです。
- 使っていないアプリケーションをすべて閉じるまで繰り返します。
閉じたアプリケーションの多くは、バックグラウンドで動作し続けます。アプリケーションが完全に終了していることを確認するには、Windows のタスクマネージャーを使用します。
タスクマネージャーを開くには、キーボードで Ctrl+Shift+Esc を押すか、Windows タスクバーを右クリックして、メニューから「タスクマネージャー」を選択します。
タスクマネージャーを開いた状態で、終了させたいタスクを選択し「タスクを終了」を選択します。
物理的グリーンスクリーンがあれば、それを使用する
mmhmm のバーチャルグリーンスクリーン機能は、多くのコンピュータリソースを必要とします。物理的なグリーンスクリーンを持っている場合は、それを使用することを検討してください。グリーンスクリーンと照明の詳細については、こちらのグリーンスクリーンのベストプラクティスの記事をご覧ください。
システム拡張機能の有効化
mmhmm の初回インストール時に、システム拡張機能を有効にするように案内されます。最初にこの手順を実行しなかった場合は、次の手順に従って、mmhmm のシステム拡張機能を手動で有効にしてください。
- 「システム環境設定」アプリを開き、セキュリティとプライバシーの設定に移動します。
-
次に、「アプリケーション"mmhmm"のシステムソフトウェアの読み込みがブロックされました」の横にある「許可」をクリックして、mmhmm のシステム拡張機能を有効にします。
「許可」ボタンが表示されない場合
「セキュリティとプライバシー」設定に「許可」ボタンが表示されない場合は、mmhmm アプリを削除し、再度インストールする必要があります。
- Finder の「アプリケーション」フォルダに移動します。
- mmhmm アプリを右クリックし、「ゴミ箱に入れる」を選択します。
- mmhmm Studio のインストールとセットアップに記載されている手順で、mmhmm を再インストールします。
ご質問に対する回答が見つかりませんか?技術的な問題がある場合、また、このマニュアルに追加したい内容の提案がある場合は、サポートリクエストを送信するか、help@mmhmm.app までメールでお問い合わせください。