Video software can be demanding on your computer. When you are running mmhmm alongside Zoom, Google Meet, or other memory-intensive programs, you may notice issues such as slower response time, computer fan noise, or choppy or delayed video. Here are some steps you can take to optimize your computer’s available resources.
Restart your computer
Restarting your machine can free up system resources, especially if it’s been a while since you last restarted.
On your Mac, Click on the Apple logo on the top left-hand side of your screen, then select Restart.
If you don’t want app windows that are open to reopen when your Mac restarts, deselect Reopen windows when logging back in.
On Windows, Go to the Start menu, select the Power button, and then select Restart.
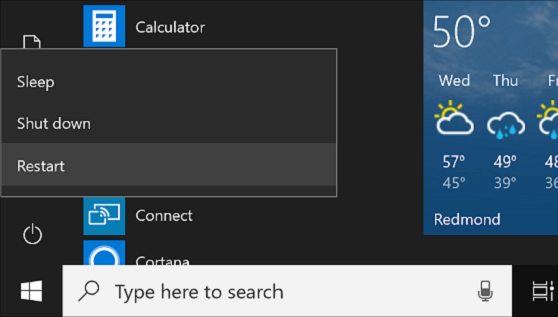
Quit unnecessary programs
There are two ways to find and quit running apps quickly on Mac.
Using the Dock
Locate the Dock at the bottom of the Mac screen (if icons are not visible, move your mouse over that area to show them). Running applications have a dot under them.
- Right-click on the icon once to activate that application.
- Select Quit.
- Repeat until all the applications you aren’t using are closed.
Using the Application Switcher
On your keyboard, hold the command (⌘) key down, then press Tab (⌘-tab) to see the Application Switcher.
You’ll see a row of icons with all of your computers running applications appear in the middle of the screen.
-
- While continuing to hold the command key down, tap the Tab key to cycle through them.
- When the icon for an application you want to quit is highlighted, while continuing to hold the command key, press Q (⌘-Q) to quit it. It should disappear from the icon list.
- Repeat until all the applications you aren’t using are closed.
A lot of applications that you close will continue running in the background. To ensure that the application is fully closed, use the Windows Task Manager.
To open Task Manager, you can press Ctrl+Shift+Esc on your keyboard or right-click the Windows taskbar and select Task Manager from the menu.
With Task Manager open, select the task you want to quit, and then select End task.
Use a physical green screen
The virtual green screen feature in mmhmm requires a lot of computer resources. If you have a physical green screen, consider using it instead. To learn more about green screens and lighting, read this article on green screen best practices.
Enable system extensions
mmhmm will prompt you to enable system extensions when installing it for the first time. If you missed this step initially, follow the steps below to learn how to enable system extensions for mmhmm manually.
- Open the System Preferences app and navigate to the Security & Privacy settings.
-
Then, click Allow next to the System software from application "mmhmm" was blocked from loading prompt to enable mmhmm system extensions.
I don't see the Allow button
If the Allow button does not appear in the Security & Privacy settings, you must delete the mmhmm app and reinstall it from the beginning.
- Navigate to the Applications folder in Finder.
- Right click on the mmhmm app and select "Move to Trash".
- Reinstall mmhmm using the steps listed in Install and set up mmhmm Studio.
Don’t see the answer to your question? If you’re having technical difficulties or want to suggest a topic for this guide, submit a support ticket or email us at help@mmhmm.app.