Videosoftware kann viele Computerressourcen in Anspruch nehmen. Wenn du mmhmm neben Zoom, Google Meet und anderen speicherintensiven Programmen ausführst, wirst du möglicherweise auf Probleme stoßen: eine längere Reaktionszeit, Lüftergeräusche oder Videoverzögerungen bzw. -unterbrechungen. Im Folgenden findest du einige Schritte, mit denen du die Nutzung der verfügbaren Ressourcen deines Computers optimieren kannst.
Starte deinen Computer neu.
Bei einem Rechnerneustart können Systemkapazitäten freigegeben werden, vor allem, wenn der letzte Neustart schon eine Weile her ist.
Klicke auf deinem Mac auf das Apple-Logo oben links auf deinem Bildschirm und wähle dann Neustart.
Wenn du nicht möchtest, dass sich offene App-Fenster beim Neustart erneut öffnen, deaktiviere die Option Beim nächsten Anmelden alle Fenster wieder öffnen.
Gehe bei Windows zum Start-Menü, klicke auf die Ein/Aus-Schaltfläche und wähle Neu starten aus.
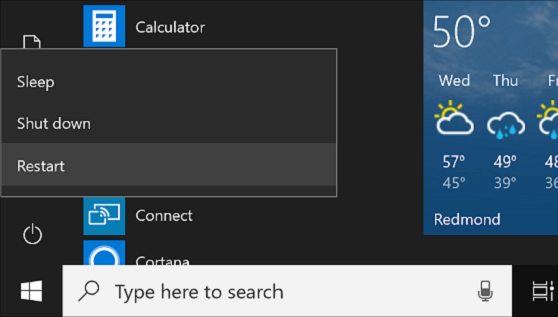
Beende unnötige Programme.
Es gibt zwei Möglichkeiten, aktive Programme auf einem Mac schnell zu finden und zu beenden.
Das Dock verwenden
Finde das Dock am unteren Rand des Mac-Bildschirms (wenn die Symbole nicht sichtbar sind, bewege deinen Mauszeiger über diesen Bereich, um sie einzublenden). Aktive Programme sind mit einem kleinen Punkt gekennzeichnet.
- Durch einen Rechtsklick auf das entsprechende Symbol aktivierst du die Anwendung.
- Wähle Beenden aus.
- Wiederhole diesen Vorgang, bis alle Programme, die du nicht verwendest, beendet wurden.
Verwendung des Programmwechslers
Halte auf deiner Tastatur die Befehlstaste (⌘) gedrückt und drücke dann die Tabulator-Taste (⌘-Tab), um die Programmwechselfunktion aufzurufen.
In der Mitte deines Bildschirms siehst du eine Zeile mit den Symbolen der Programme, die auf deinem Computer gerade ausgeführt werden.
-
- Während du die Befehlstaste gedrückt hältst, drücke auf die Tabulator-Taste, um zwischen den Programmen zu wechseln.
- Wenn das Symbol für ein Programm, das du beenden möchtest, hervorgehoben wird, kannst du bei weiterhin gedrückter Befehlstaste die Q-Taste drücken (⌘-Q), um das Programm zu beenden. Dieses sollte nun aus der Symbolliste verschwinden.
- Wiederhole diesen Vorgang, bis alle Programme, die du nicht verwendest, beendet wurden.
Viele Anwendungen, die du schließt, laufen im Hintergrund weiter. Verwende den Windows Task Manager, um sicherzustellen, dass die Anwendung vollständig geschlossen wurde.
Um den Task-Manager zu öffnen, kannst du entweder Strg+Umschalttaste+Esc auf deiner Tastatur drücken oder mit der rechten Maustaste auf die Windows-Taskleiste klicken und im Menü „Task-Manager“ auswählen.
Wenn du den Task Manager geöffnet hast, wähle aus, welchen Task du beenden möchtest, und gehe dann auf Task beenden.
Nutze einen physischen Greenscreen
Die Funktion des virtuellen Greenscreens in mmhmm verbraucht eine Menge Computerressourcen. Wenn du einen physischen Greenscreen hast, solltest du diesen stattdessen verwenden. Um mehr über Greenscreens und Beleuchtung zu erfahren, lies diesen Artikel über Best Practices für Greenscreens.
Systemerweiterungen aktivieren
mmhmm fordert dich auf, die Systemerweiterungen zu aktivieren, wenn du sie zum ersten Mal installierst. Wenn du diesen Schritt zunächst nicht ausgeführt hast, befolge die folgenden Schritte, um zu erfahren, wie du Systemerweiterungen für mmhmm manuell aktivierst.
- Öffne die Systempräferenzen-App und navigiere zu den Sicherheits- und Datenschutzeinstellungen.
-
Klicke dann auf Erlauben neben der Aufforderung Systemsoftware der Anwendung „mmhmm“ konnte nicht geladen werden , um die Systemerweiterungen von mmhmm zu aktivieren.
Ich sehe die Schaltfläche „Zulassen“ nicht
Wenn die Schaltfläche Zulassen nicht in den Sicherheits- und Datenschutzeinstellungen angezeigt wird, musst du die mmhmm-App löschen und komplett neu installieren.
- Navigiere zum Ordner „Anwendungen“ im Finder.
- Klicke mit der rechten Maustaste auf die mmhmm App und wähle „In Papierkorb verschieben“ aus.
- Installiere mmhmm mit den in Installieren und Einrichten von mmhmm Studio aufgeführten Schritten neu.
Du findest keine Antwort auf deine Frage? Wenn du technische Probleme hast oder ein Thema für diesen Leitfaden vorschlagen möchtest, reiche ein Support-Ticket ein oder schreibe uns eine E-Mail an help@mmhmm.app.