El software de video puede demandar muchos recursos de tu equipo. Si ejecutas mmhmm junto con Zoom, Google Meet u otros programas que consumen mucha memoria, puedes notar problemas como un tiempo de respuesta más lento, ruido del ventilador del equipo o video entrecortado o con retraso. A continuación, se indican algunos pasos que puedes seguir para optimizar los recursos disponibles de tu equipo.
Reinicia tu equipo
Reiniciar el equipo puede liberar recursos del sistema, en especial si ha pasado un tiempo desde la última vez que la reiniciaste.
En tu Mac, haz clic en el logotipo de Apple en la parte superior izquierda de la pantalla y, a continuación, selecciona Reiniciar.
Si no quieres que las ventanas de las aplicaciones que están abiertas se vuelvan a abrir cuando se reinicie la Mac, anula la selección de la opción Volver a abrir las ventanas al reiniciar la sesión.
En Windows, ve al menú Inicio, selecciona el botón Encendido y luego Reiniciar.
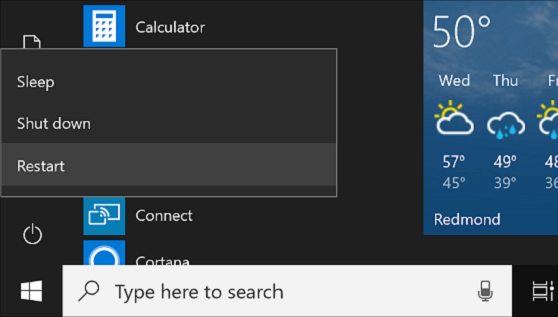
Cerrar los programas innecesarios
Hay dos formas de encontrar y cerrar con rapidez las aplicaciones en ejecución en Mac.
Usar el Dock
Localiza el Dock en la parte inferior de la pantalla de Mac (si los íconos no son visibles, mueve el mouse sobre esa área para que se muestren). Las aplicaciones en ejecución tienen un punto debajo de ellas.
- Haz clic con el botón derecho en el ícono una vez para activar esa aplicación.
- Selecciona Cerrar.
- Repite hasta que todas las aplicaciones que no estás utilizando estén cerradas.
Usar la aplicación Switcher
En tu teclado, mantén presionada la tecla de comando (⌘) y presiona Tab (⌘-tab) para ver la aplicación Switcher.
Verás una fila de íconos con todas las aplicaciones en ejecución de la computadora en el medio de la pantalla.
-
- Mientras mantienes presionada la tecla de comando, toca la tecla Tab pasar de una a otra.
- Cuando el ícono de una aplicación que quieras cerrar esté resaltado, mientras sigues manteniendo presionada la tecla de comando, presiona Q (⌘-Q) para cerrarla. Debería desaparecer de la lista de íconos.
- Repite hasta que todas las aplicaciones que no estás utilizando estén cerradas.
Muchas de las aplicaciones que cierras seguirán ejecutándose en segundo plano. Para asegurarte de que la aplicación está completamente cerrada, utiliza el Administrador de tareas de Windows.
Para abrir el Administrador de tareas, puedes presionar Ctrl+Shift+Esc en tu teclado o hacer clic con el botón derecho en la barra de tareas de Windows y seleccionar Administrador de tareas en el menú.
Con el Administrador de tareas abierto, selecciona la tarea que quieres cerrar y, a continuación, selecciona Finalizar tarea.
Usa una pantalla verde física
La función de la pantalla verde virtual en mmhmm requiere muchos recursos informáticos. Si tienes una pantalla verde física, considera usarla en su lugar. Para obtener más información sobre pantallas verdes e iluminación, lee este artículo sobre las prácticas recomendadas para el uso de la pantalla verde.
Habilitar extensiones del sistema
mmhmm te pedirá que habilites las extensiones del sistema cuando lo instales por primera vez. Si omitiste este paso inicialmente, sigue los pasos a continuación para obtener información sobre cómo habilitar manualmente las extensiones del sistema para mmhmm.
- Abre la aplicación Preferencias del sistema y navega hasta la configuración de Seguridad y privacidad.
-
Luego, haz clic en Permitir junto al software del sistema de la aplicación "mmhmm" se bloqueó para que se cargue la solicitud para habilitar las extensiones del sistema mmhmm.
No veo el botón Permitir
Si el botón Permitir no aparece en la configuración de Seguridad y privacidad, debes eliminar la aplicación mmhmm y volver a instalarla desde el principio.
- Navega hasta la carpeta Aplicaciones en Finder.
- Haz clic derecho en la aplicación mmhmm y selecciona "Mover a la papelera".
- Vuelve a instalar mmhmm siguiendo los pasos enumerados en Instalar y configurar mmhmm Studio.
¿No ves la respuesta a tu pregunta? Si tienes problemas técnicos o quieres sugerir un tema para esta guía, envía un ticket de soporte o escríbenos a help@mmhmm.app.